We offer two ways to share files: file sharing links for individual files, and ShareRooms for folders. This article discusses ShareRooms.
WHAT'S A SHAREROOM?
Rather than emailing files, or physically mailing someone a USB drive, you can share a single link and any of your friends, family, or colleagues can view and download the contents of your ShareRoom.
A ShareRoom shares a folder and allows others to download it and its contents, even if they don't have SpiderOak installed. You can access ShareRooms via any web browser. ShareRooms are read-only.
You can create as many ShareRooms as you like – there is no limit. You can make one share to host images for your graphic design portfolio, another to share photos from your most recent vacation, and another to share professional documents with colleagues.
HOW DOES SHAREROOM ENCRYPTION WORK?
We were very careful in how we engineered SpiderOak ONE and Groups to allow for this type of exposure in ShareRooms while still retaining our No Knowledge privacy for the rest of your backed up data. For more information about how ShareRoom encryption works, see our article ShareRooms and No Knowledge.
HOW DO I MAKE A SHAREROOM?
To begin sharing your files with others, follow these instructions.
1. MAKE SURE THE FOLDER YOU WANT TO SHARE IS BACKED UP.
Everything in this folder will be shared, so make sure you remove any files you don’t want to make public.
2. OPEN THE SHARE TAB IN SPIDEROAK ONE OR GROUPS, THEN CLICK NEW.
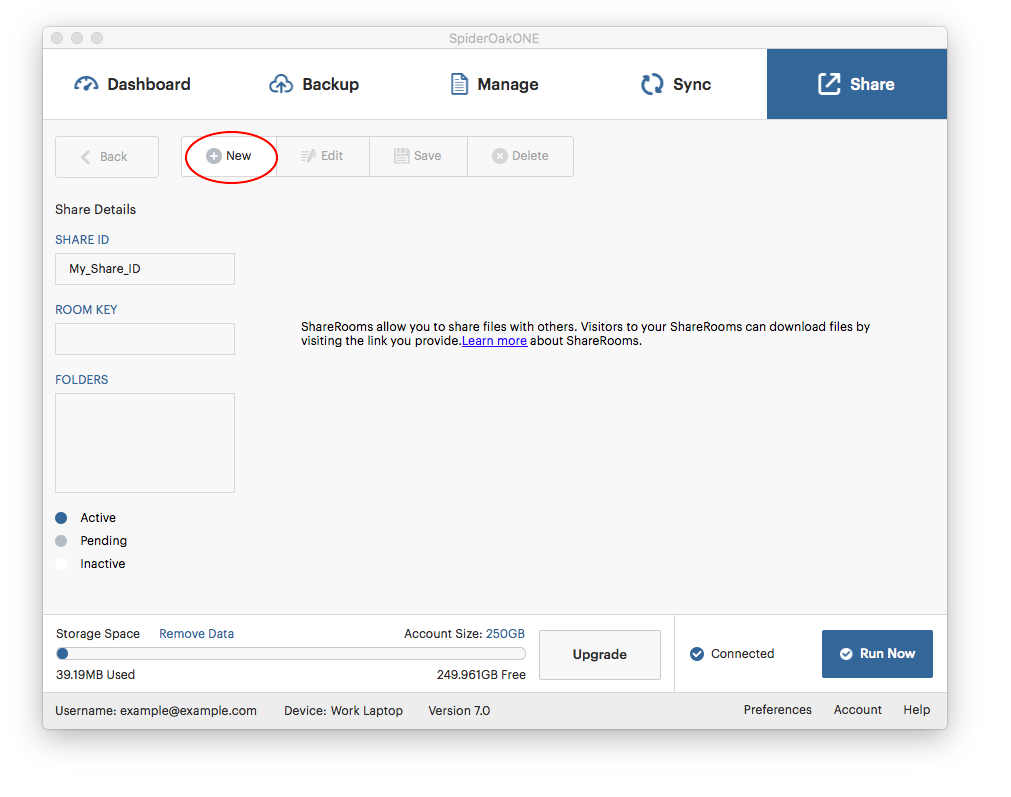
3. CHOOSE A NAME FOR YOUR SHAREROOM, AS WELL AS A NAME FOR THE FOLDER IN YOUR SHAREROOM.
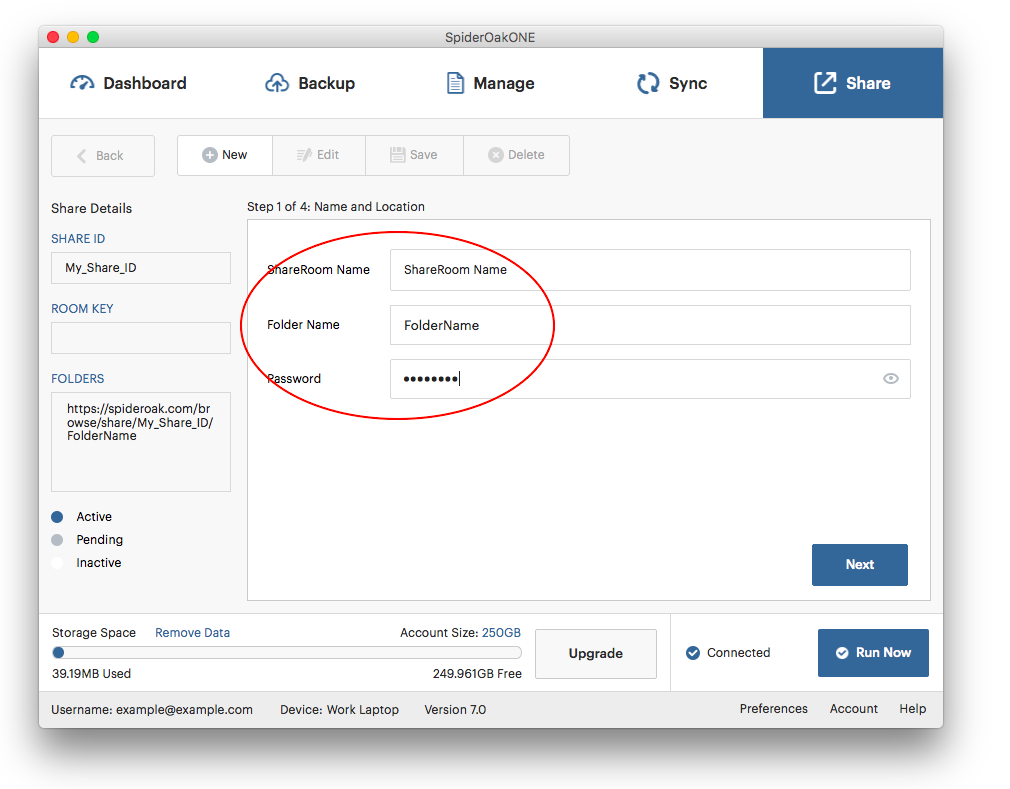
If you wish, you can also set a password for your ShareRoom to provide an additional layer of security. If you choose not to set a password, users must still know the exact link in order to access the share, because ShareRooms are not indexable or crawlable by search engines.
Click Next to continue.
4. WRITE A DESCRIPTION FOR YOUR SHAREROOM (OPTIONAL).
The description will give others a preview of what kinds of files you are sharing.
Click Next to continue.
5. CHOOSE THE FOLDER YOU’D LIKE TO SHARE, THEN CLICK NEXT
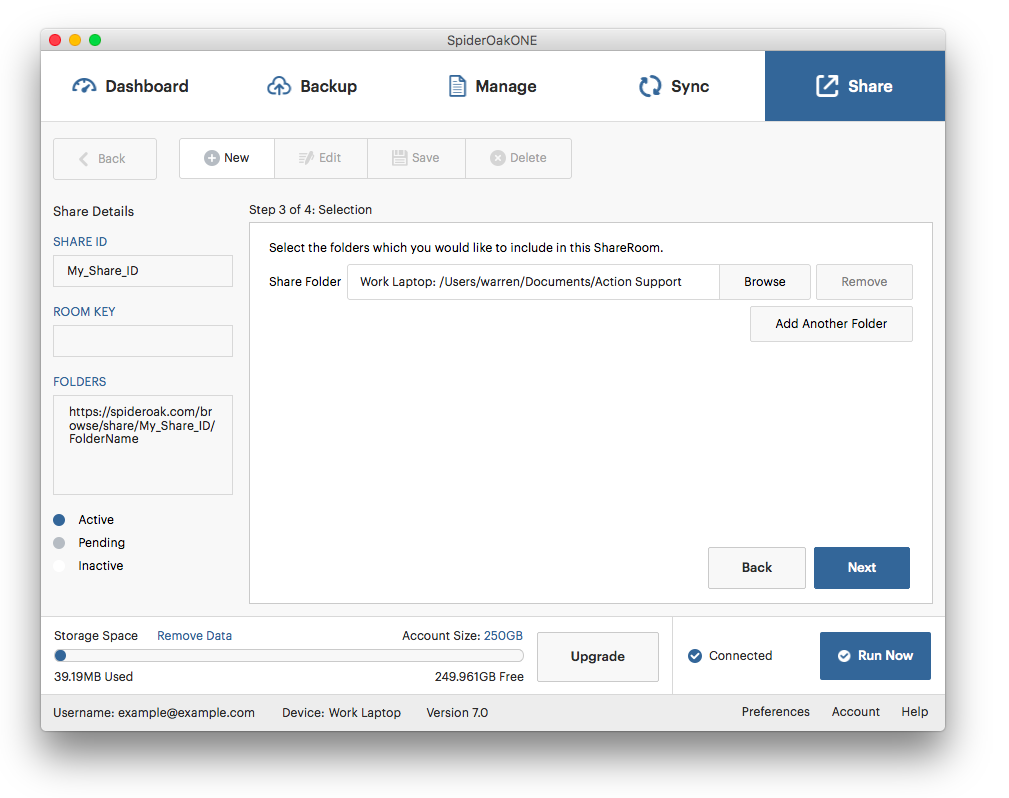
Note that here you select a folder, not a single file. If you only wish to share a single file, see Sharing a Single File instead.
6. VERIFY THAT YOUR SHAREROOM NAME, FOLDER NAME (ROOMKEY), DESCRIPTION, AND SHARED FOLDER ALL ARE CORRECT.
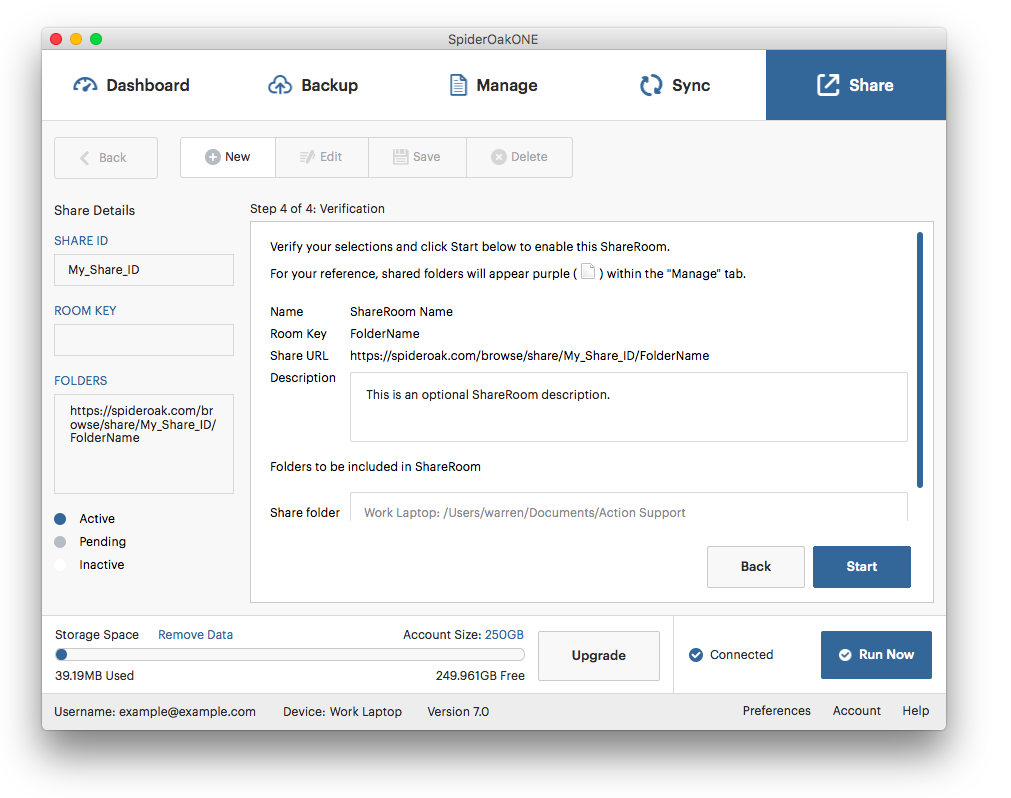
If everything looks good, scroll down and click Start to begin sharing this folder.
7. SHARE YOUR SHAREROOM
To send this ShareRoom to someone, you can either send them the unique link by copying and pasting it, or you can send them your ShareID and Roomkey. To find the URL, ShareID, and Roomkey, double click the name of your Share in the Share tab.
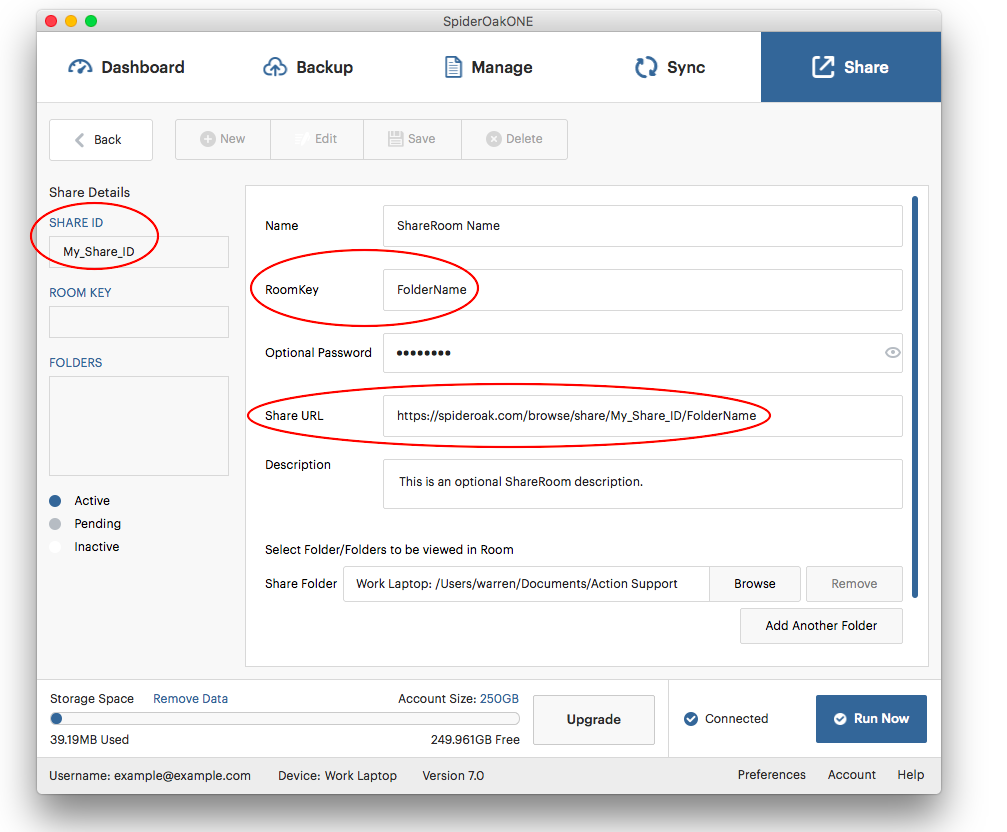
To stop sharing a folder at any time, simply delete the ShareRoom.
SEE WHICH FOLDERS YOU'RE SHARING
In your Manage tab, you can see at a glance which folders you are sharing because the icon of each shared folder is purple.
