To remove data from your account, open the SpiderOak One or Groups desktop application and choose the Manage tab. Select the files or folders you wish to remove and click the Remove button.
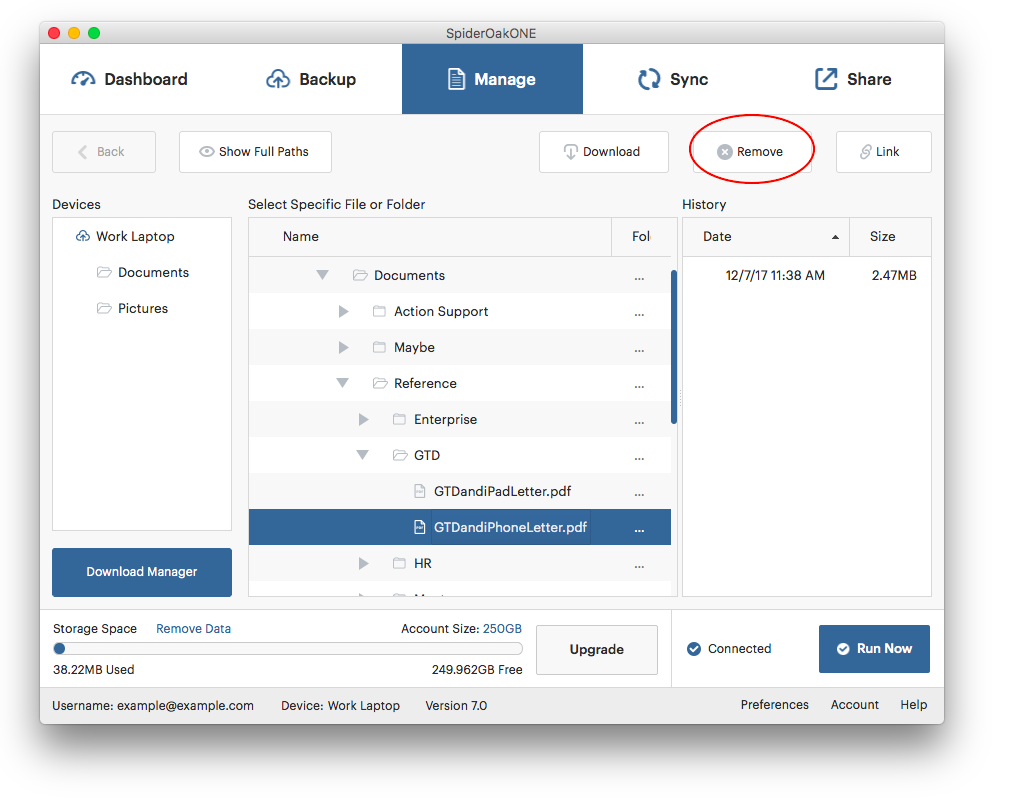
Confirm that you wish to remove the data from your account, and the files will be permanently removed from your online storage and free up the corresponding space in your account.
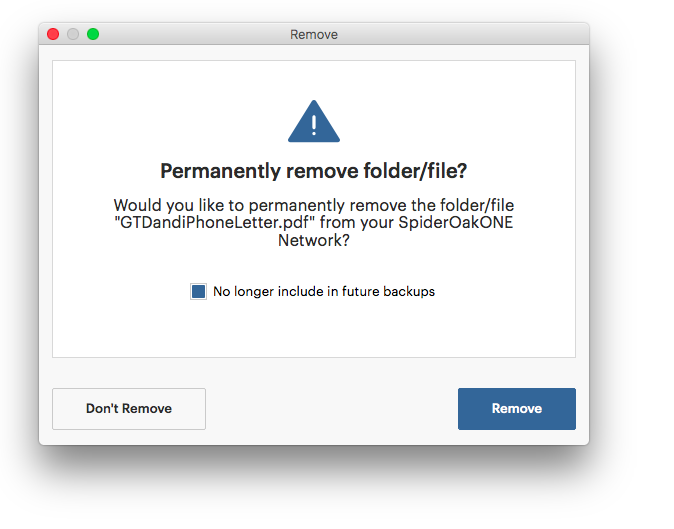
Please note that deletions do not occur immediately because they must go through the queue in order, just as uploads do. If you are trying to delete data to free space in your account because you have exceeded your space limit, see Deleting Files from a Full Account.
Your storage used might not immediately reflect the deletion of your files if the servers have not yet updated your account information. Depending on your connection speed and server traffic, it might take a few minutes for your storage space to update.
Files which are removed from backup no longer count towards your storage total. After you remove a file from backup, it may take a few minutes for your storage total to lower. If you do not see any reduction in your total storage used, it may be because you have this same file backed up from another location in this account. If you do, this file will have deduplicated, and removing one copy will not free up space. For more information, see Deduplication.
You cannot remove files using the SpiderOak website.
As a security measure, in the graphical interface you can only delete the files and folders associated with the computer you are seated at. If you select a file or folder associated with another computer, you will notice that the Remove button does not appear. This is a common cause of difficulty. For more information, see Deleting Files From Other Devices.
Deleting files locally does not remove them from your uploaded data. If you delete a file on your computer which is part of your backup, this file will be moved to the Deleted Items Bin for this device. Your account will still retain a copy of this file indefinitely and your storage use will not go down until you manually remove the file from your backup as described here.
Although it is an advanced technique, you can also delete files and folders by using the --purge option from the command line.
If you have any feedback on this article please let our support team know. Thanks!
