The Schedule sub-tab can be found within the Preferences window.
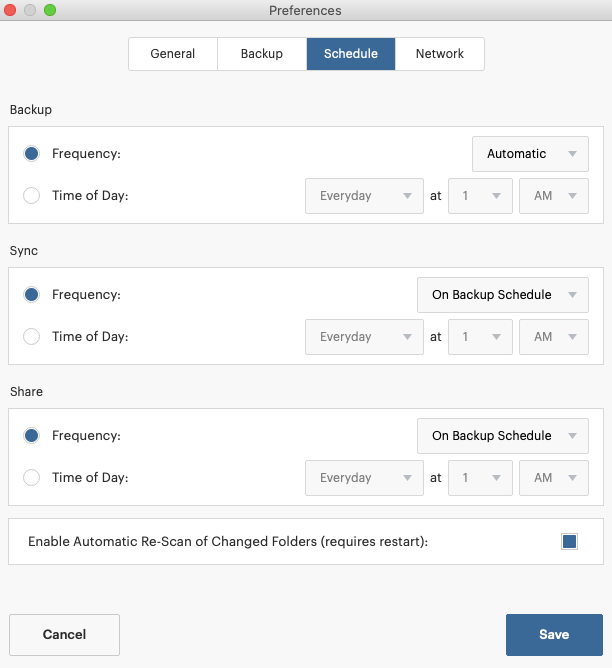
Within the Schedule sub-tab you can find options for restricting your backups, syncs, and sharerooms to only start attempting uploads at a certain time.
According to our testing, leaving all scheduling controls on the default settings gives the best results in most cases. By all means play with the scheduling controls if you like after you gain experience with the backup application and a sense of its performance. The worst that could happen is poor performance, and you can always roll the controls back to their default settings, which indeed is a standard recommendation when investigating performance problems.
You can set your scan to run as frequently as once every 5 minutes to as infrequently as once a week. The more often your system is scanned, the more up to date your backup will be.
Although you can set a specific time for the backup to begin, you cannot set a time to force it to end. The backup will continue to run until either it completes or you close the application.
Even if you set the scan to run at a particular time each day, the application must be running in order for the program to scan your system and back up files.
Regardless of your scan settings, the application will scan your entire backup set every time you open it. This is to ensure that no changes have been made to your files while the program was closed.
Enable Automatic Re-Scan of Changed Folders
Dictates the behavior of the application with regards to when it will look for a file-change to upload. We recommend leaving this enabled. Should you disable this, the application will only look for new files to upload when the interval set occurs or if the scan button is manually activated.
If you have any feedback on this article please let our support team know. Thanks!